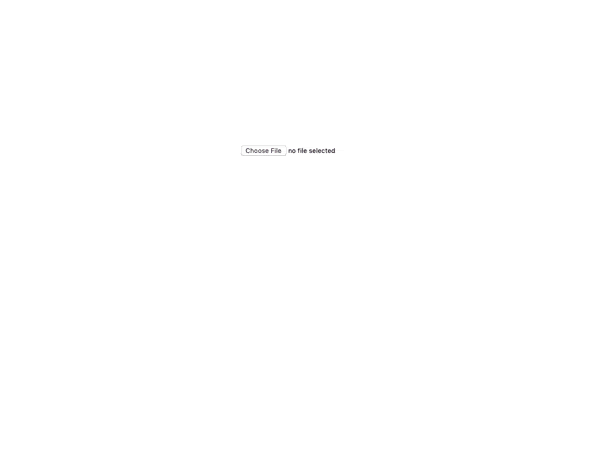Avatar Generation
- react-image-crop:
react-image-cropdoes not generate avatars or images; it focuses solely on cropping. Users can upload any image, and the library provides a cropping interface, but it does not handle avatar generation or editing. - react-avatar-editor:
react-avatar-editordoes not generate avatars but allows users to upload their images and edit them before saving. It provides a canvas for users to adjust their photos, ensuring a more personalized avatar. - react-avatar:
react-avatarcan generate avatars from user initials, making it easy to display a placeholder image when a user does not have a profile picture. This feature is particularly useful for applications with minimal user data.
Image Editing Capabilities
- react-image-crop:
react-image-cropspecializes in cropping images but does not offer additional editing features like scaling or rotating. It provides a simple and intuitive interface for selecting the crop area. - react-avatar-editor:
react-avatar-editorprovides robust image editing features, including cropping, scaling, and rotating. Users can manipulate their images directly within the component, making it ideal for detailed avatar customization. - react-avatar:
react-avataroffers minimal editing capabilities, primarily focused on displaying and generating avatars. It does not provide tools for cropping or modifying uploaded images.
Customization
- react-image-crop:
react-image-cropoffers good customization options for the cropping interface, including aspect ratio, crop shape, and styling. Developers can easily modify the component to fit their design requirements. - react-avatar-editor:
react-avatar-editoris highly customizable, allowing developers to adjust the editor's size, aspect ratio, and other parameters. It also supports custom styling, making it versatile for different applications. - react-avatar:
react-avatarallows for basic customization of avatar size, shape, and colors. However, it is limited in terms of styling and does not support extensive customization.
Ease of Integration
- react-image-crop:
react-image-cropis also easy to integrate, especially for projects that need a simple cropping solution. Its API is intuitive, and it works well with controlled components. - react-avatar-editor:
react-avatar-editorrequires a bit more setup due to its advanced features, but it is still straightforward to integrate. The documentation provides clear guidance on how to implement the editor. - react-avatar:
react-avataris easy to integrate into any React application with minimal setup. Its simple API and lightweight nature make it a quick solution for adding avatar functionality.
Code Example
- react-image-crop:
Image Cropping Example
import React, { useState } from 'react'; import { Crop } from 'react-image-crop'; import 'react-image-crop/dist/ReactCrop.css'; const ImageCropper = () => { const [crop, setCrop] = useState({ aspect: 16 / 9 }); const [image, setImage] = useState(null); const handleImageChange = (e) => { const file = e.target.files[0]; const reader = new FileReader(); reader.onload = () => setImage(reader.result); reader.readAsDataURL(file); }; return ( <div> <input type="file" onChange={handleImageChange} /> {image && ( <Crop src={image} crop={crop} onCropChange={setCrop} onImageLoaded={setImage} /> )} </div> ); }; export default ImageCropper; - react-avatar-editor:
Avatar Editing Example
import React, { useRef } from 'react'; import AvatarEditor from 'react-avatar-editor'; const AvatarEdit = () => { const editorRef = useRef(null); const handleSave = () => { const canvas = editorRef.current.getImage(); // Do something with the edited image (e.g., upload it) }; return ( <div> <AvatarEditor ref={editorRef} image="path/to/image.jpg" width={250} height={250} border={50} scale={1.2} rotate={0} /> <button onClick={handleSave}>Save Avatar</button> </div> ); }; export default AvatarEdit; - react-avatar:
Simple Avatar with Initials
import React from 'react'; import { Avatar } from 'react-avatar'; const UserProfile = () => { return ( <div> <h2>User Profile</h2> <Avatar name="John Doe" size="100" round="20px" /> </div> ); }; export default UserProfile;